休校により、子供が家にいる時間が多くなっている中、スマホでゲームやSNSばかりやってしまう懸念があります。
息抜き程度なら良いのですが、子供はどうしてもメリハリをつけるのが難しく、ずっとやってしまう子も多いと思うので、ある程度親がコントロールする必要があります。
子供がiPhoneを使っている場合は、iOS12から「スクリーンタイム」という、使用時間を制限する機能が利用可能となっているので、この機能を使うことをおすすめします。
我が家でもスクリーンタイムを利用して、ゲームやSNSといったカテゴリ毎に使用時間の上限を設定しているので、子供は計画的にゲームやLINEを使用するようになっています。
子供のiPhoneにスクリーンタイムを設定する方法
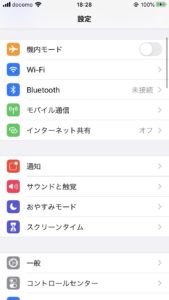
「ファミリー共有機能」という機能を使って親のiPhoneからリモートで設定することも可能ですが、今回は手っ取り早くできる、子供のiPhoneに直接設定する方法を紹介します。
- iPhoneの「設定」アプリ(シルバーの丸いアイコン)を起動します。
- 設定一覧から「スクリーンタイム」をタップします。
- 「スクリーンタイムをオンにする」をタップします。
- スクリーンタイム機能の説明画面で内容を確認したら「続ける」をタップします。
- 「これは子供用のiPhoneです」を選択します。
- 「親のパスコード」を設定します。
追加した制限を解除したり変更したりする際に「親のパスコード」が必要になります。
もちろん、子供に教えてはいけません。 - 休止時間を設定します。
これを設定すると、その時間帯は、電話や許可してある アプリしか使えなくなります。
うちは、子供が寝る時間~起きる時間は休止時間に設定しています。 - App使用時間の制限を設定します。
カテゴリ毎に、1日あたりの使用時間に制限を設けることができます。
ゲーム、SNSそれぞれに時間制限を設ける方法と、全体の時間制限を設ける方法があります。
うちは、カテゴリ毎と全体の両方に時間制限を設けることで、全体の制限時間の中で、「今日はゲーム少な目でSNS多め」といった、子供が多少裁量を持てるようにしています。
1日の使用時間は、午前0時にリセットされます。 - 常に許可のAppを設定します。
電話やマップは、非常時に使う必要があるので、デフォルトの「常に許可」のままにしておくべきです。
うちの場合は、LINEやり過ぎてSNSカテゴリの使用制限に達した場合の連絡手段のため、メッセージを常に許可のままにしていますが、それを逆手にとってメッセージをやたら使うようになってしまったので、状況に応じて判断した方が良いです。
以上で、スクリーンタイムが有効になります。
スクリーンタイム設定後の確認
スクリーンタイムの画面では、使用状況のレポートが表示され、タップすれば、使用時間の長いアプリなどの情報を確認することができます。
念のため、数日後にこのレポートを見て、想定を大幅に超える使用時間になっていないか確認することをおすすめします。
常に許可にしているアプリの時間もカウントされるので、必ずしも設定した時間内に収まるとは限りませんが、設定ミスでやりたい放題だったといったことには気づくことができます。


